2021. 4. 12. 19:00ㆍ03. Resources/Docker, Kubernetes
사담이 많으니 3줄 요약
- https://hub.docker.com/editions/community/docker-ce-desktop-mac/ 링크 들어가기
- 해당 링크에서 내 PC가 실행 조건 맞는지 확인하고 설치 파일 받기
- 맥에서 프로그램 설치하는 것과 동일하게 도커 프로그램 설치하기
앞선 포스팅에서 내 컴퓨터가 어떤 옵션을 가졌는지, 어떤 운영체제를 이용하고 있는지 설명했다.
다시 한 번 언급하면, 맥북 16인치에 Big Sur 운영체제를 이용하고 있다.
아무래도 이 포스팅을 검색하는 사람들은 대부분 한글을 사용할테니, 구글에도 아래와 같은 키워드로 검색할 것이다.
"도커 설치", "도커 맥북 설치", "맥북 도커 설치"
어떻게 아냐면 난 지극히 보통의 사람이기 때문이다.
무튼 저렇게 검색하면 사실 도커 공식홈페이지가 나오지는 않더라.
공식 홈페이지로 들어가려면 "Docker for mac" 이라는 키워드로 검색하면 아래처럼 공식 홈페이지 링크가 나온다.
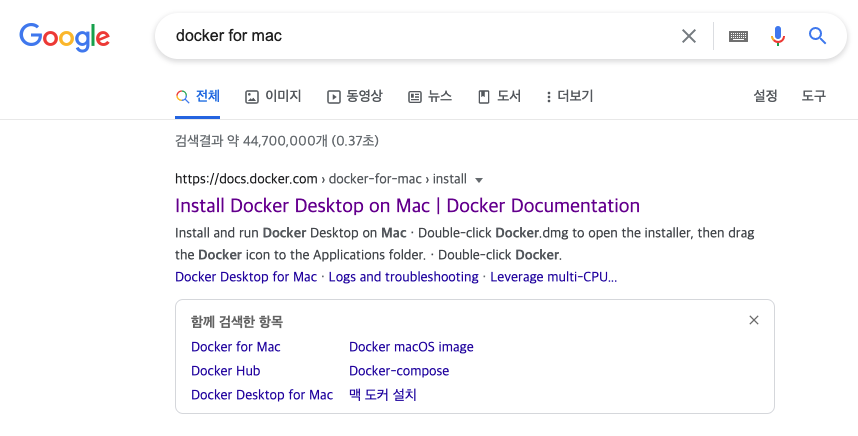
해당 페이지로 들어가면 맥에서는 도커를 어떻게 설치할 수 있는지에 대한 설명이 영어로 쭉 나와있다.
물론 영어 다 알지만 봐야할 부분만 보는게 또 효율적이기 때문에 봐야할 부분한 얼른 체크해보자.
간단히 정리하면 먼저 아래 사진에서 보이는 "Download from Docker Hub" 를 눌러서 Docker Hub 사이트로 들어간다.
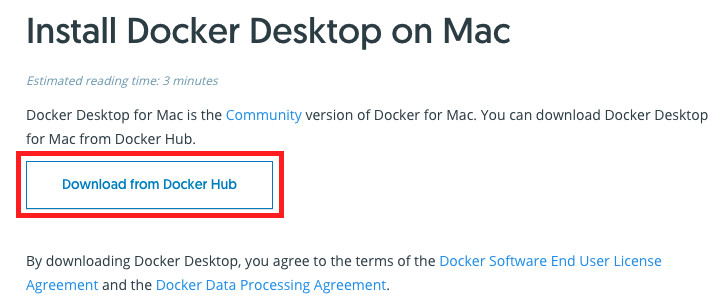
Docker Hub 사이트에 들어가면 아래 사진과 같은 화면을 볼 수 있다.
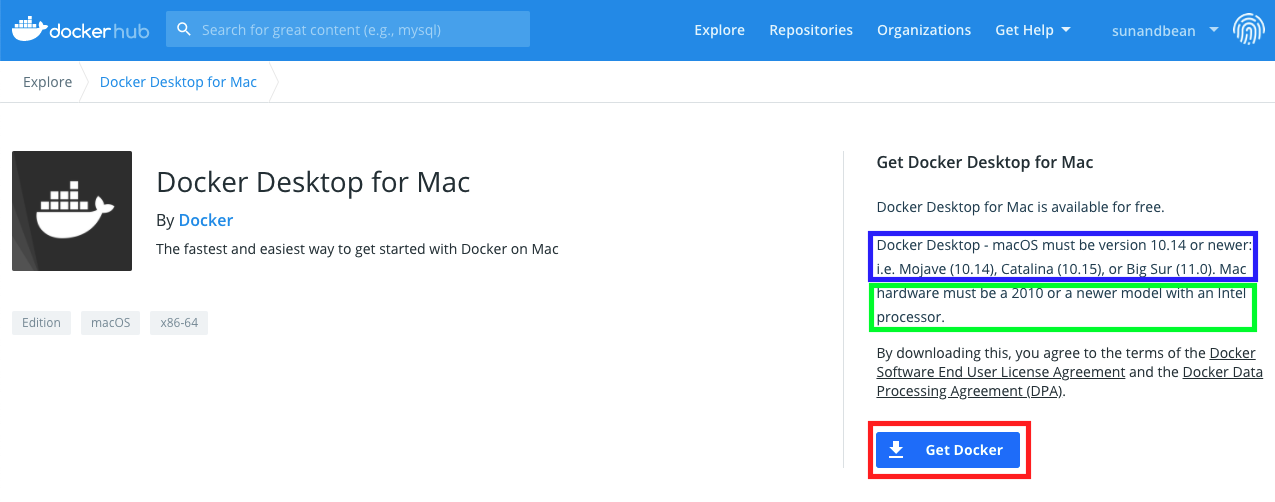
여기서 잘 봐야하는 부분은 파란색 네모랑 초록색 네모로 표시한 부분이다.
이 프로그램이 실행되려면 몇 가지 조건들이 있다는 설명인데, 파란색 네모는 맥OS의 버전 조건이고, 초록색 네모는 하드웨어 조건이다.
최근에 M1 칩 기반의 맥OS가 탑재된 PC들이 나온 것으로 알고 있는데, 지금은 intel 만 지원하는 것 같다.
M1 칩 맥북이 처음 나왔을 때, 개발자 유튜브들에서는 도커가 안된다고 다들 이야기를 했었다.
검색해보면 M1 칩 맥북에서 도커를 설치하는 방법들이 나와있긴한데, 내가 해보지도 않았고, 공식 설치 플로우에는 "반드시" Intel 칩이어야한다고 하니 저렇게만 쓰겠다.
내 PC 의 경우 이전 포스팅(링크)에도 언급한 것처럼
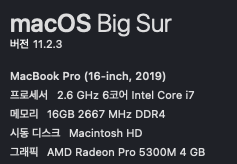
OS 버전 조건 : BIg Sur (11.2.3) > Big Sur (11.0)
하드웨어 조건 : (2019 > 2010) and (Intel processor)
두 가지 조건을 모두 만족하기 때문에, 정상적인 실행이 가능한 상태이다.
무튼, 조건이 만족함을 확인 했으니, Get Docker 버튼을 눌러서 Docker.dmg 파일을 다운로드 받으면 된다.
포스팅을 작성하는 시점 기준으로는 592.7MB 정도 되는 용량을 가지고 있는 것 같다.
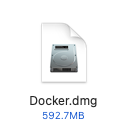
dmg 파일을 마운트 하면 맥에서 다른 프로그램 설치하는 것과 동일하게 아래 사진과 같은 창이 뜬다.
다른 프로그램들과 마찬가지로 Docker.app 위의 고래 모양을 끌어다가 Applications 폴더에 드래그 하면 설치가 된다.
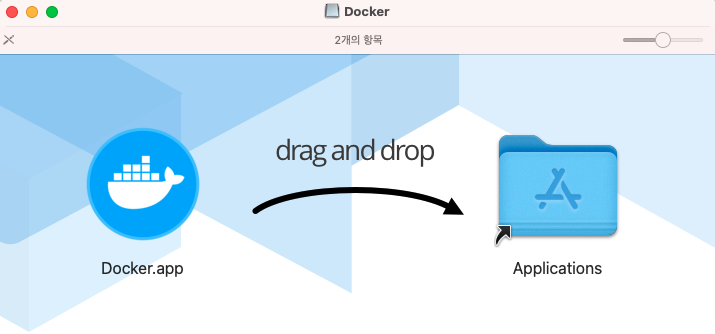
설치를 하고 spotlight나 lauchpad 에서 도커를 실행시키면 맨 위쪽 상태바에 아래 사진처럼 고래모양 표시가 뜨면서 위에 점들이 왔다갔다 한다.

그리고 동시에 아래와 같은 GUI 창이 뜨면서 왼쪽 아래의 고래 모양이 주황색이다가 초록색으로 바뀌게 된다.
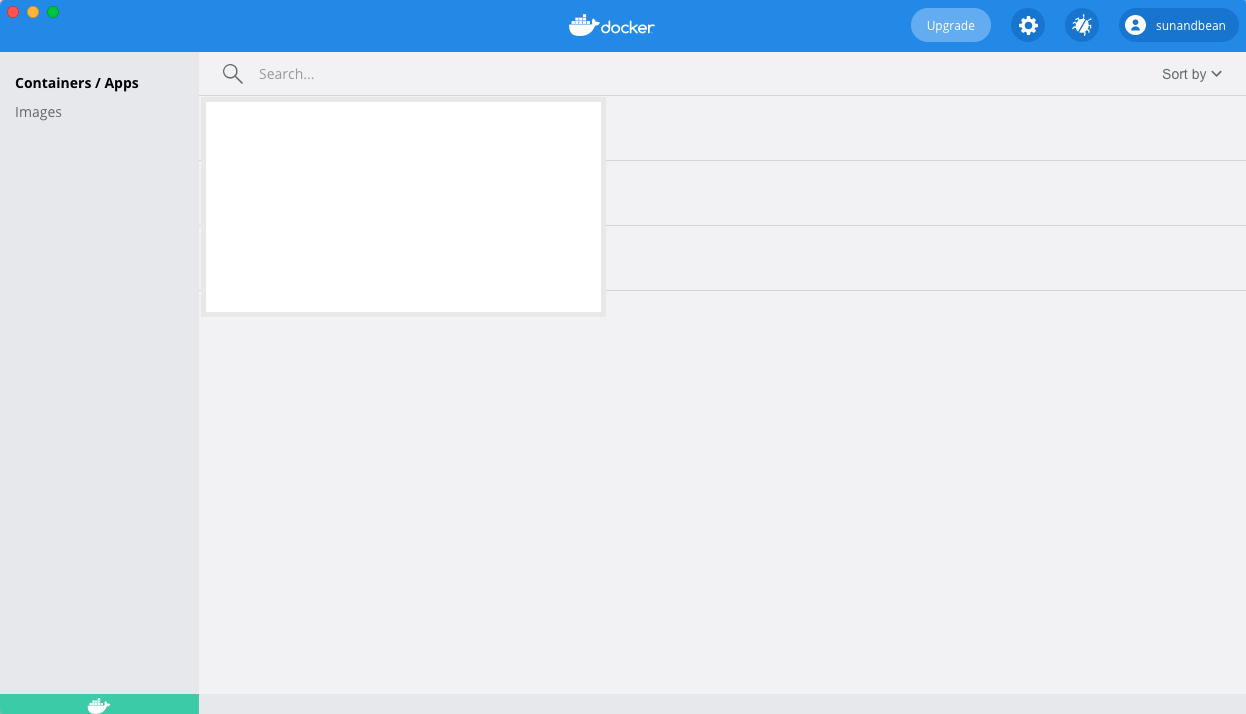
이렇게 되면 이제부터 도커를 이용해서 우리가 원하는 작업을 할 수 있게 된다.
그럼 다음편부터는 내가 작업했던 내용들을 간단하게 정리해보겠다!
'03. Resources > Docker, Kubernetes' 카테고리의 다른 글
| [애플M1/애플실리콘] ISR 돌려보기 - 도커 이미지 x86 아키텍쳐(amd64)로 빌드, 실행하는 방법 (0) | 2022.09.18 |
|---|---|
| [Nvidia/Docker] Nvidia docker image - key error 해결 방법 (0) | 2022.05.27 |
| [일단 시작해 - 도커] 2. 도커로 우분투 실행시키기 (0) | 2021.04.14 |
| [일단 시작해 - 도커] 0. 현재 나의 개발 환경 (0) | 2021.04.10 |